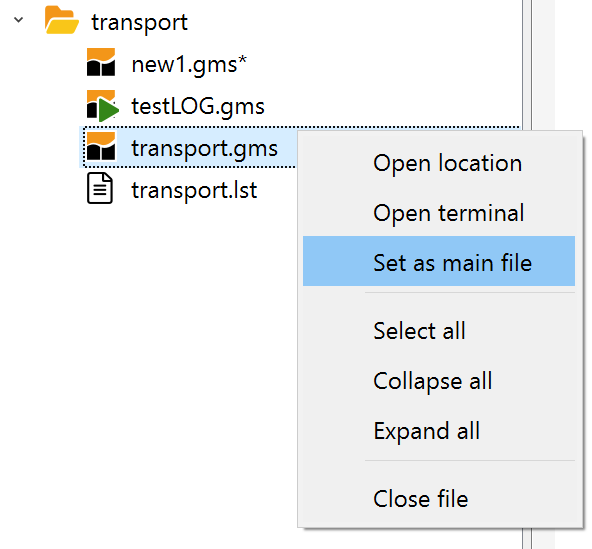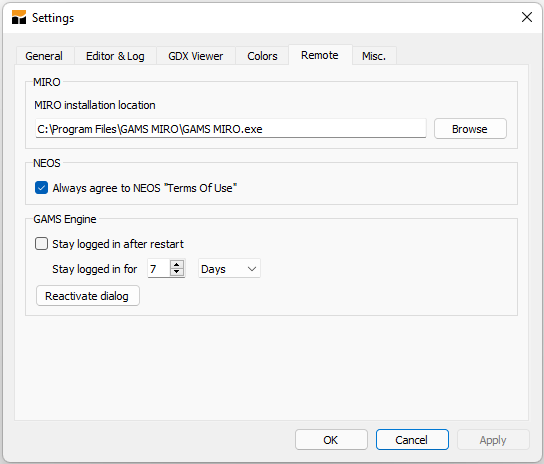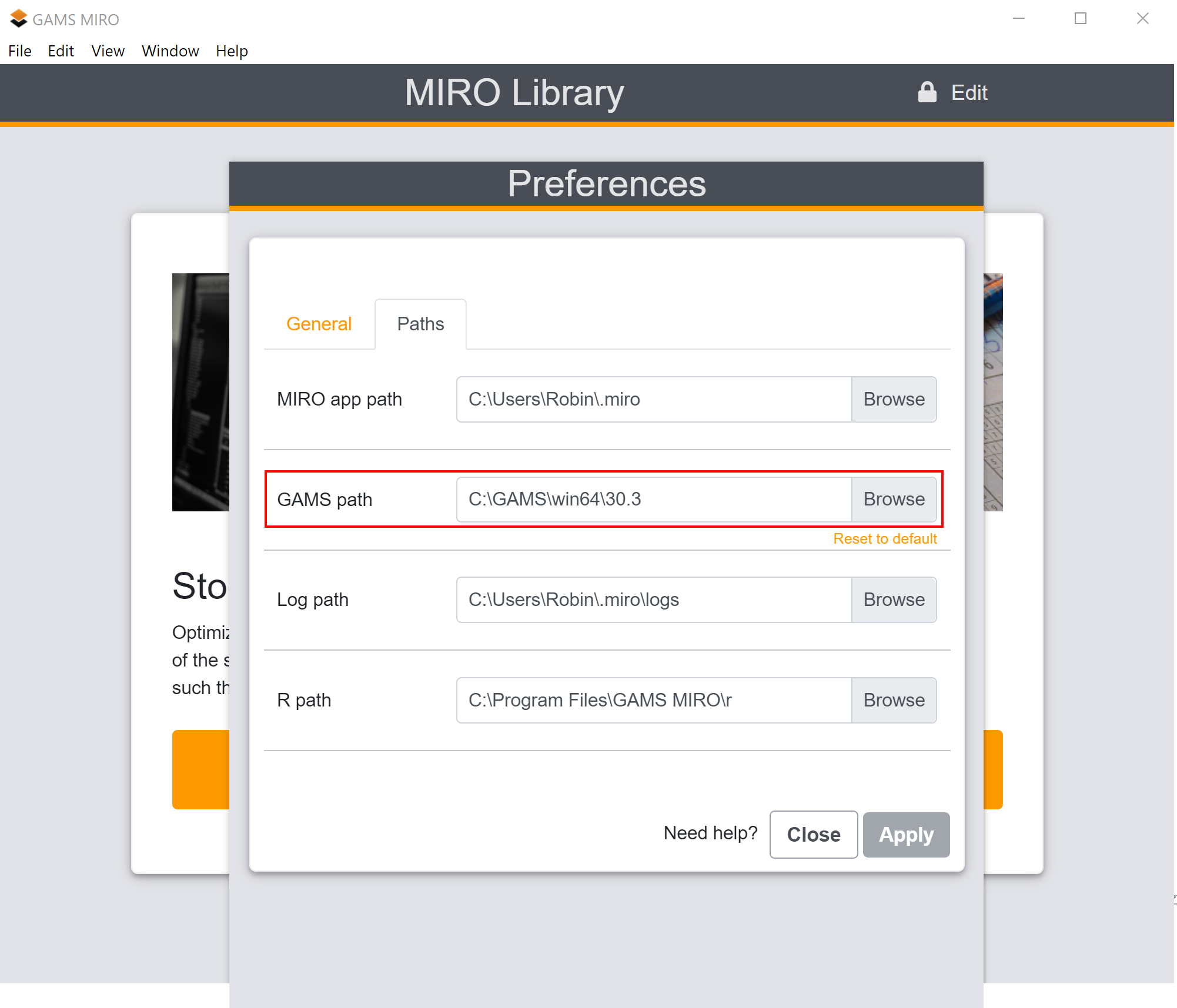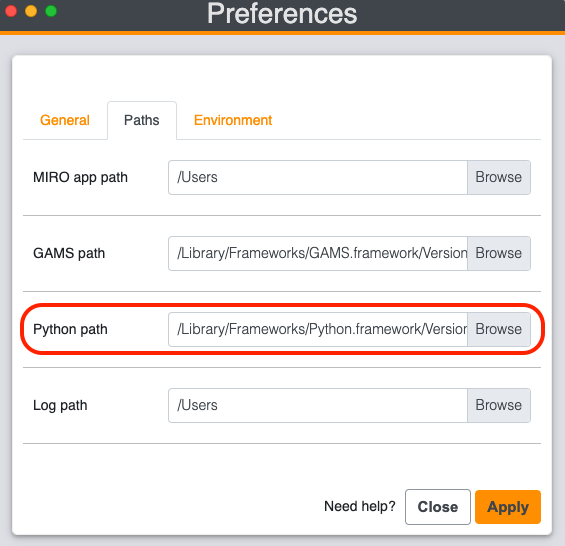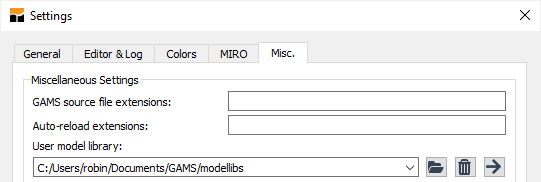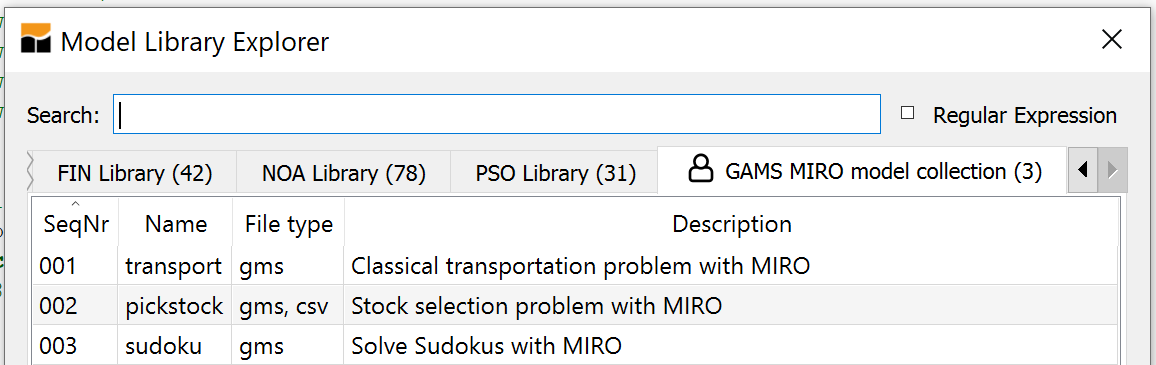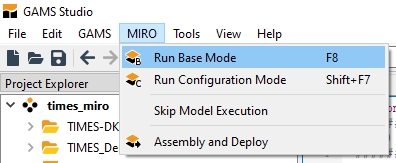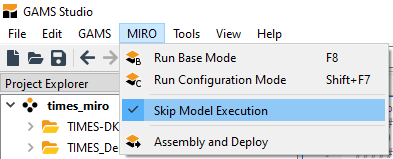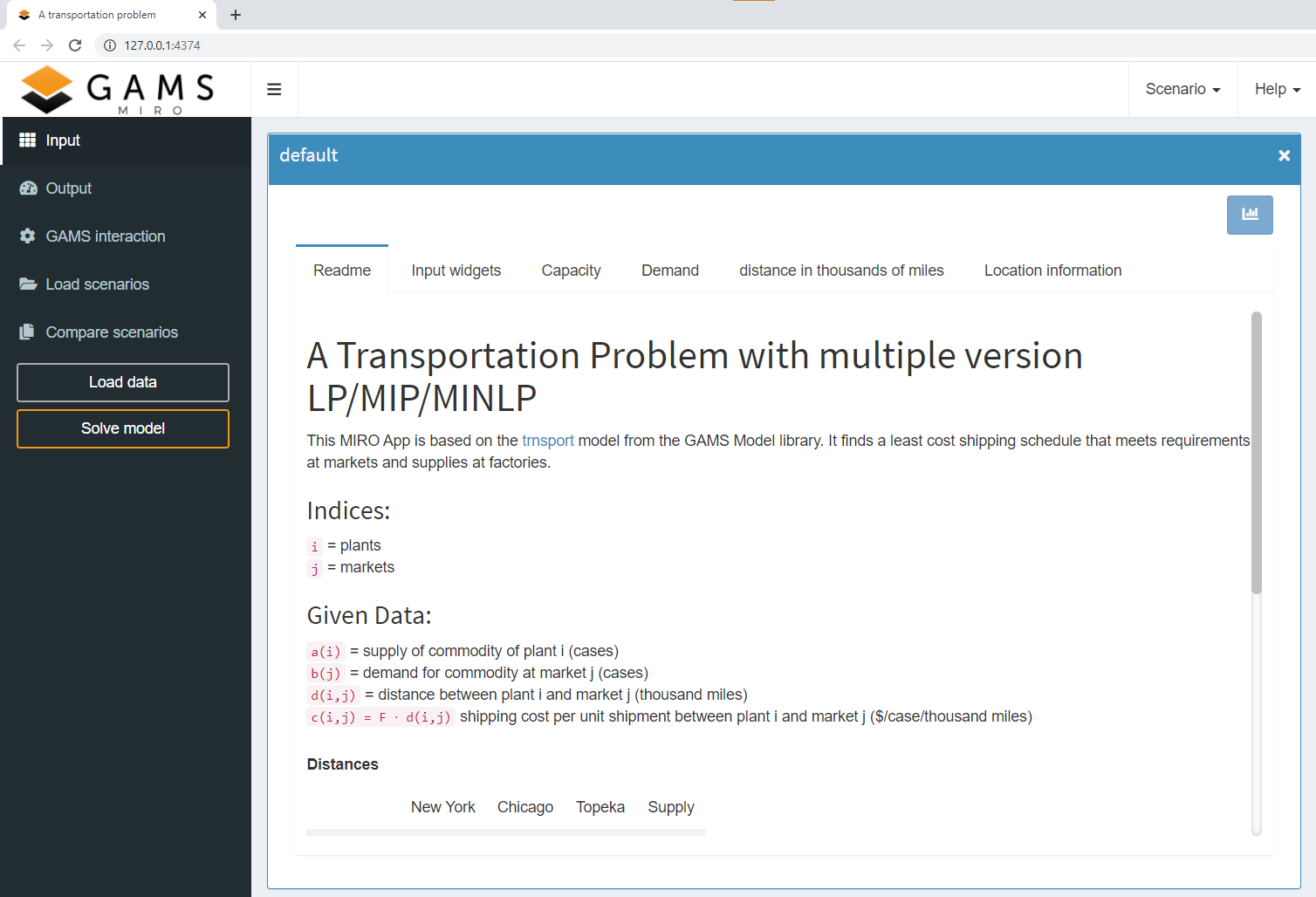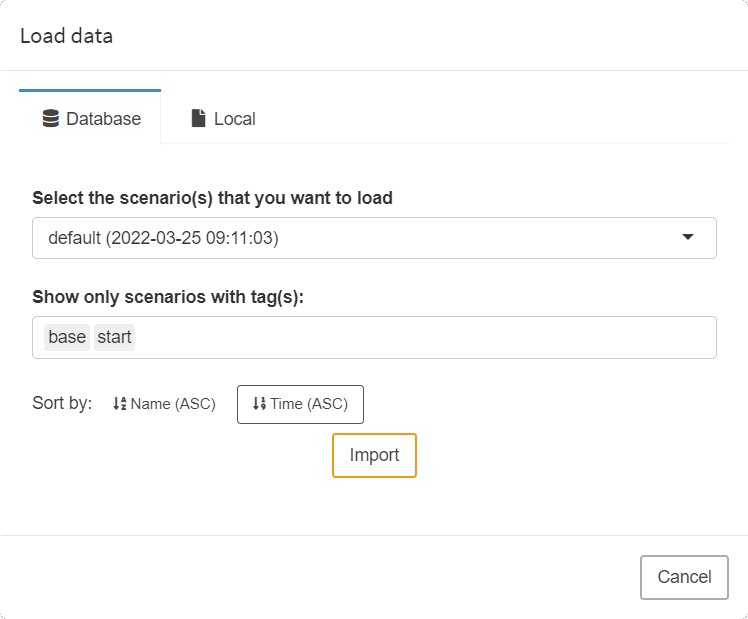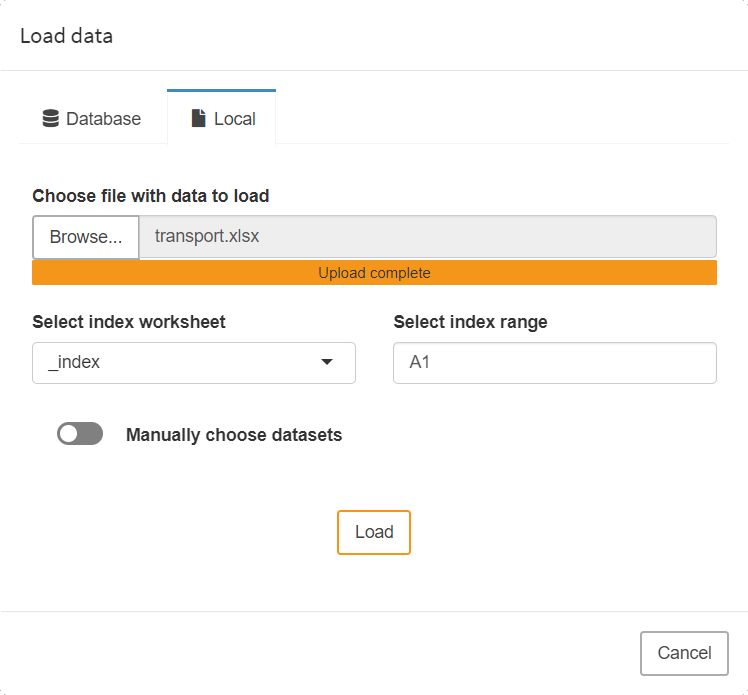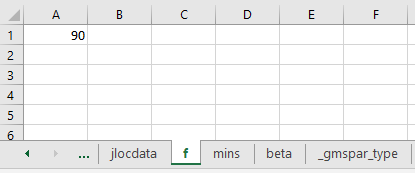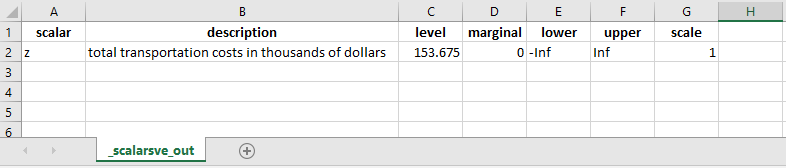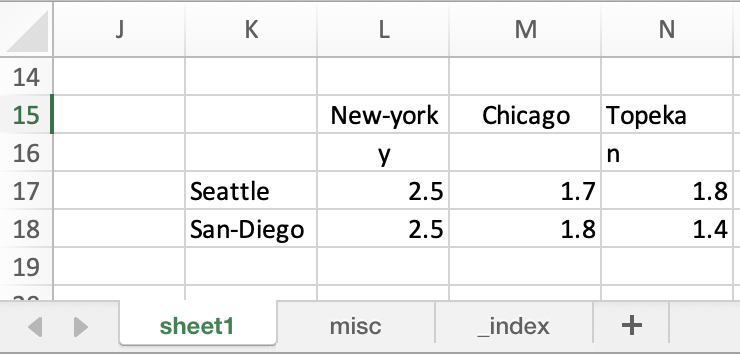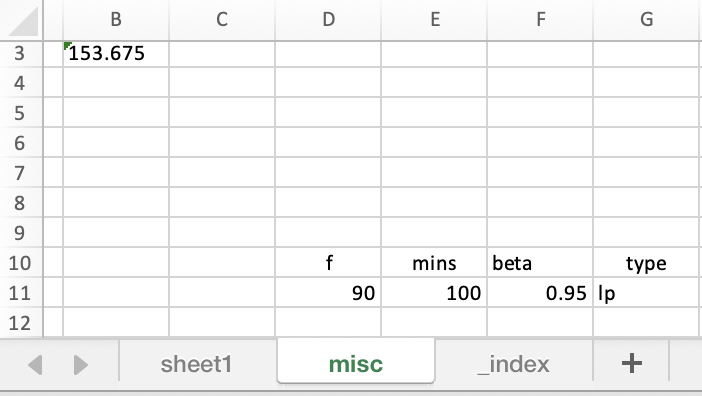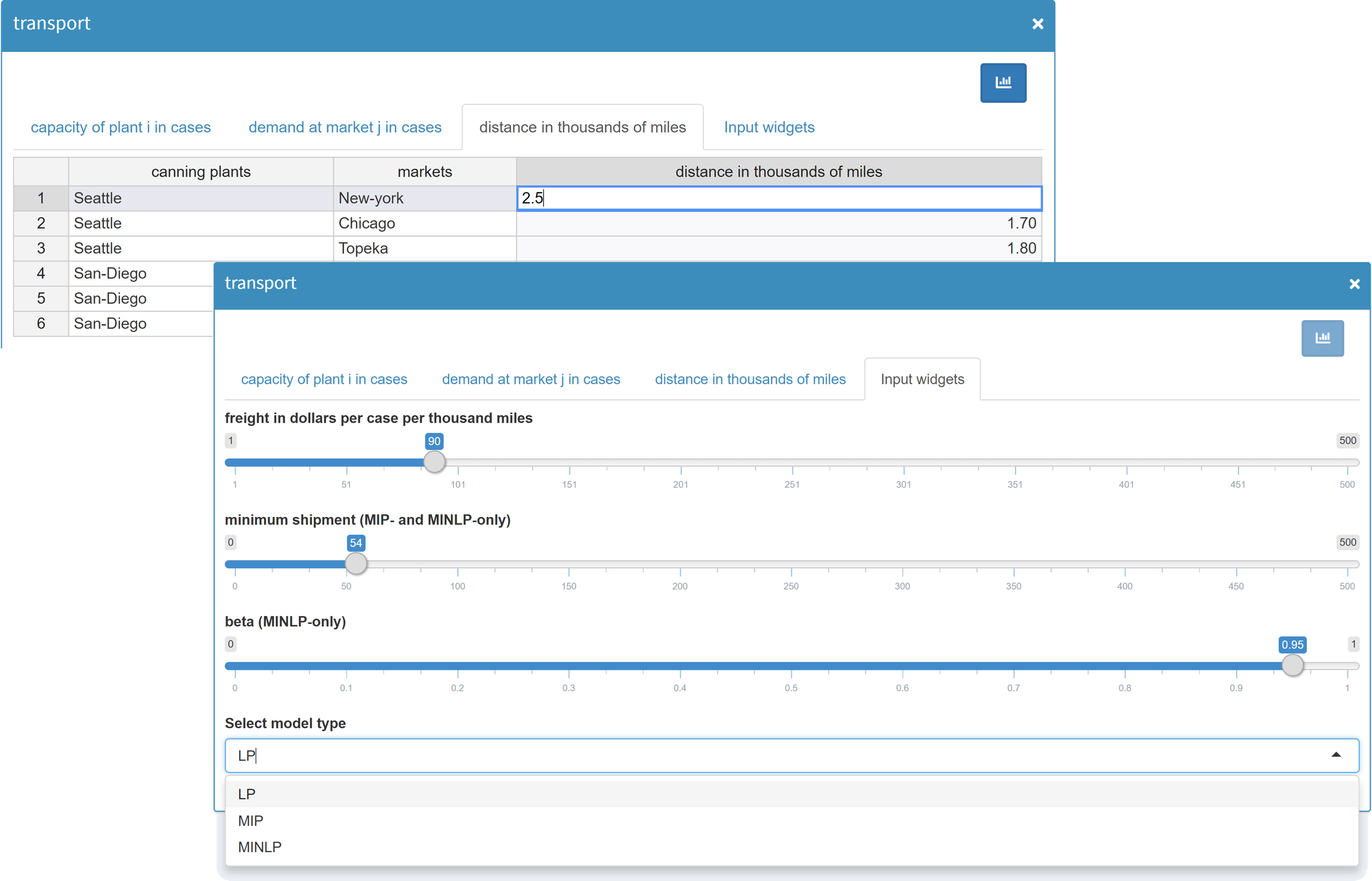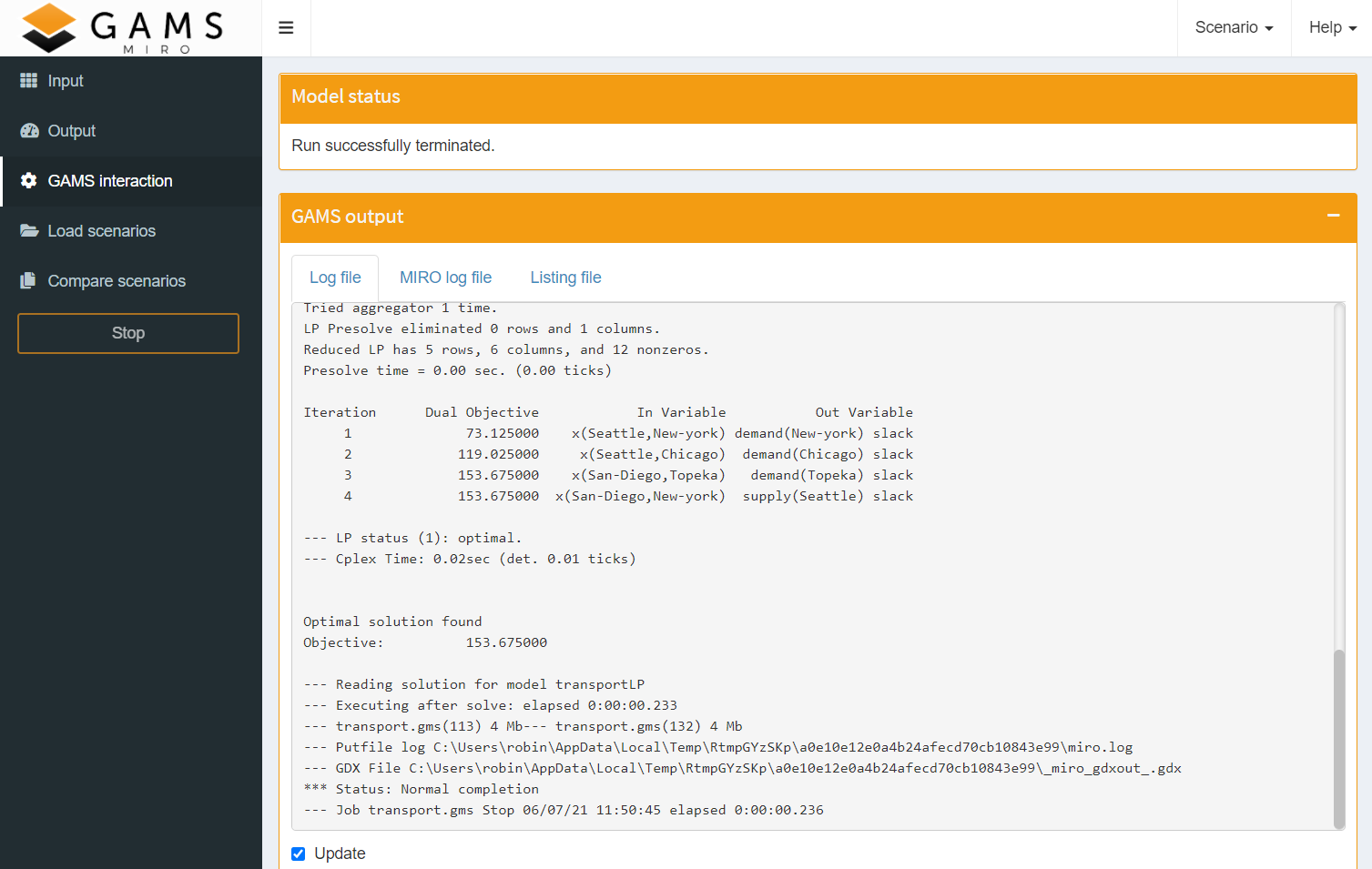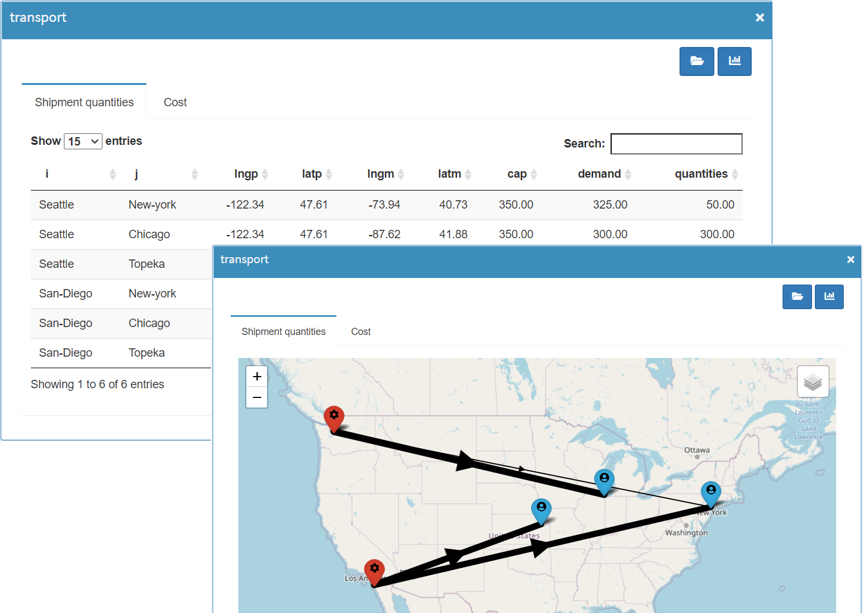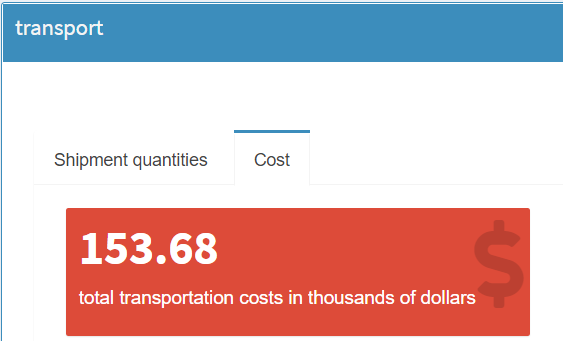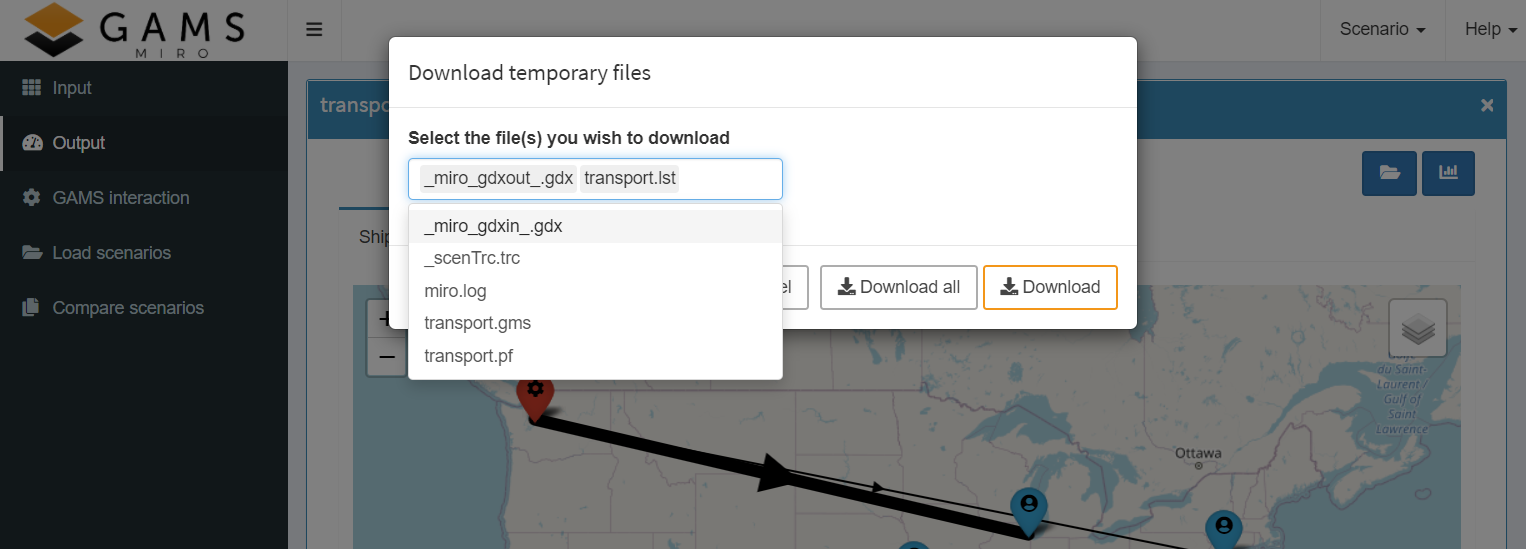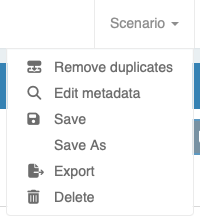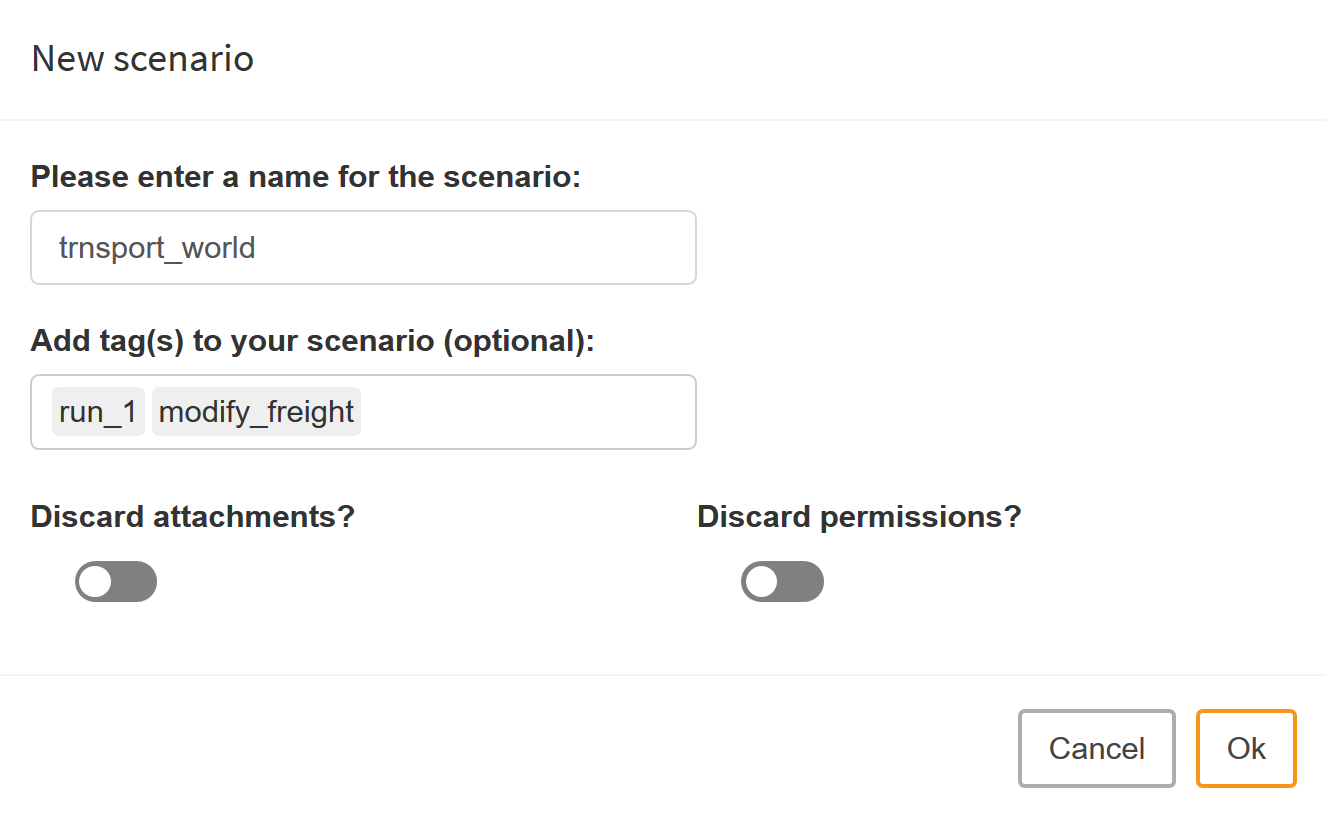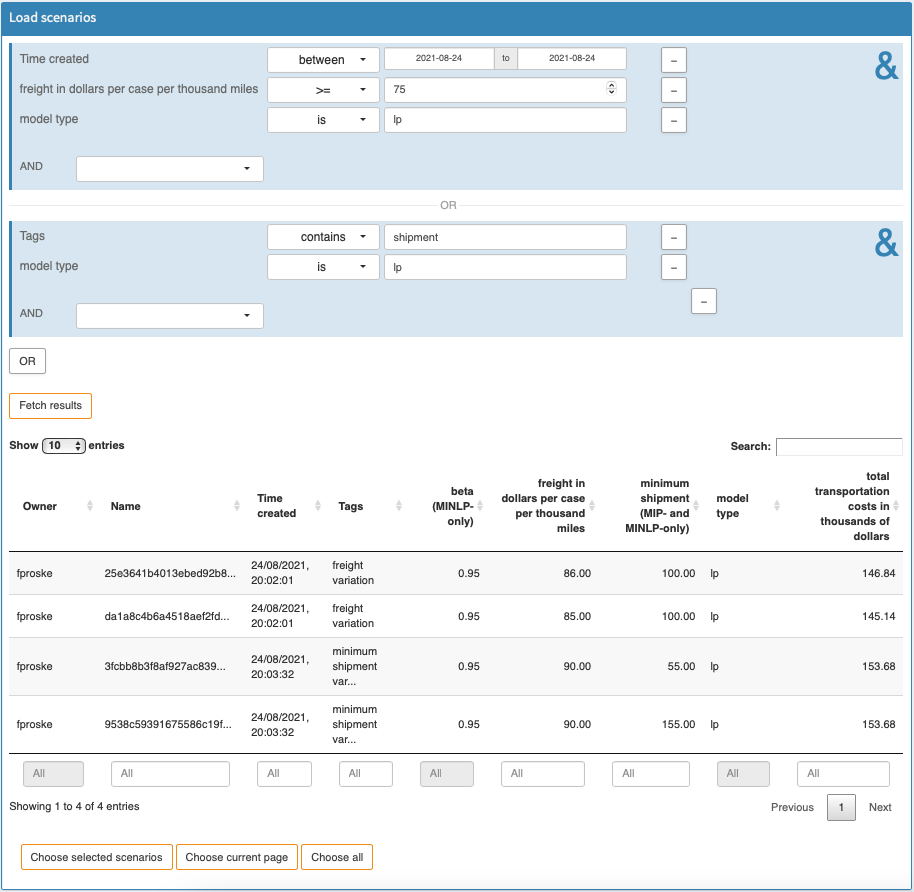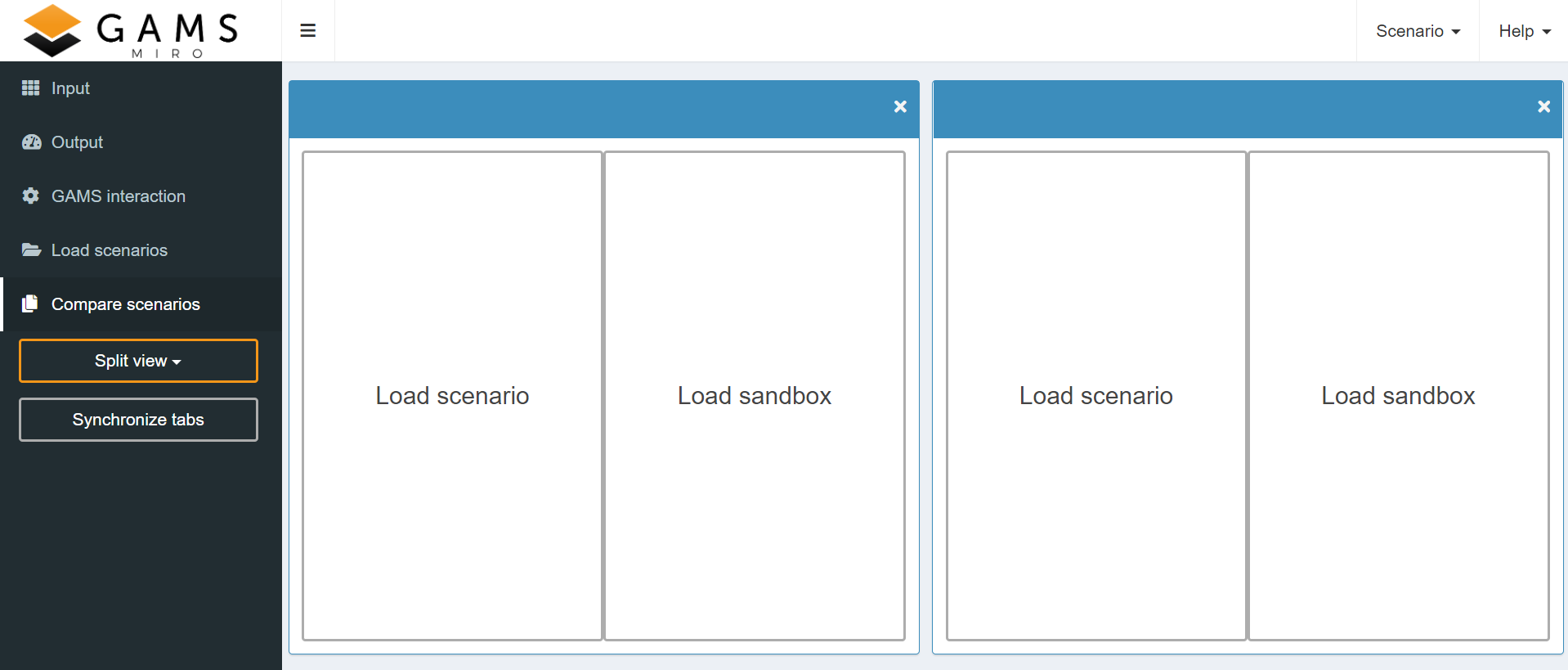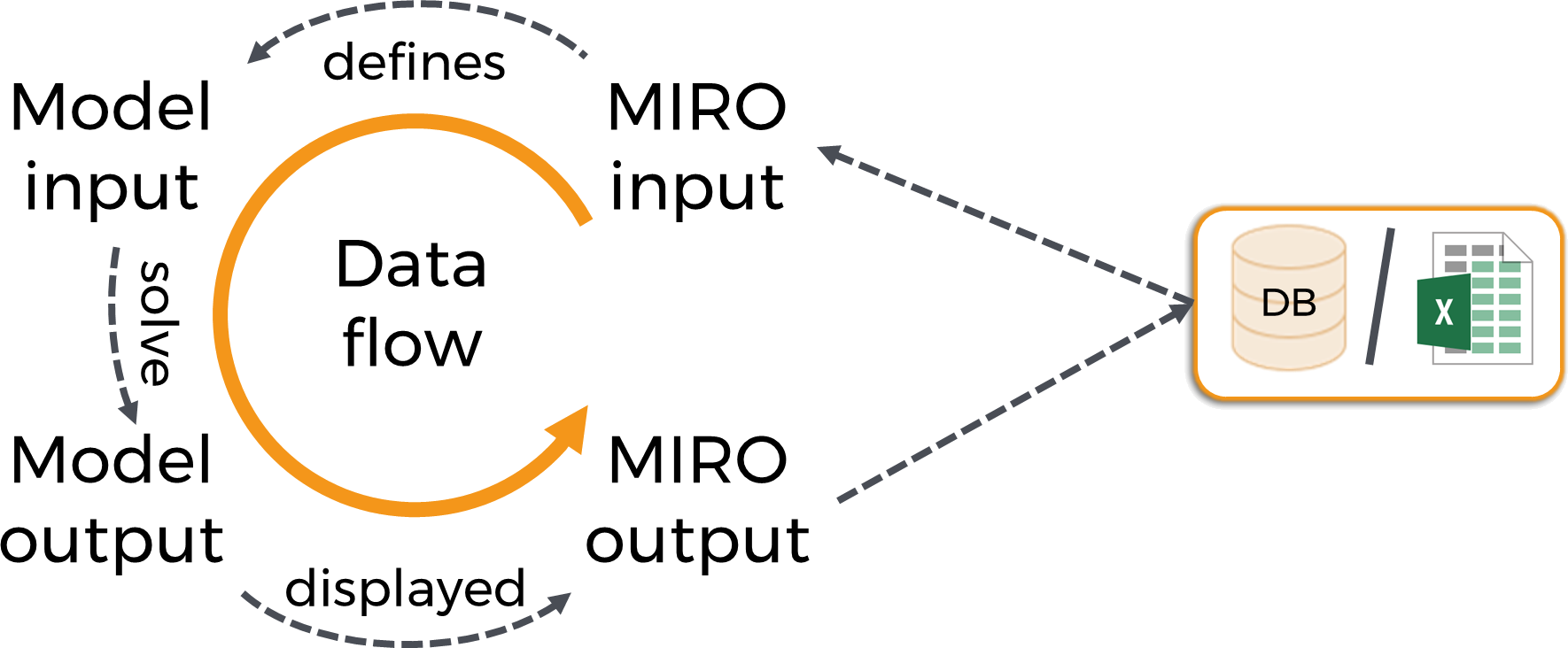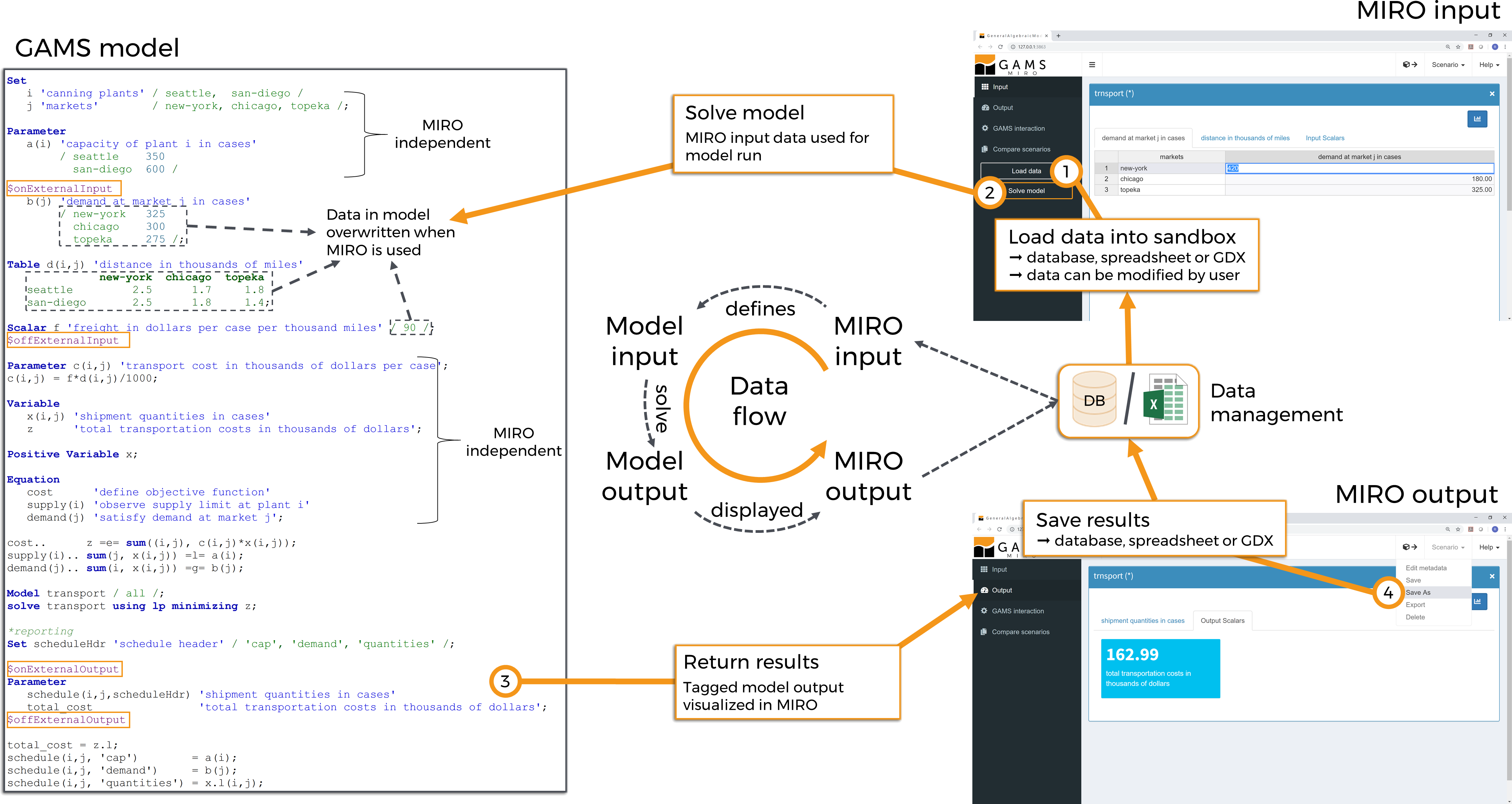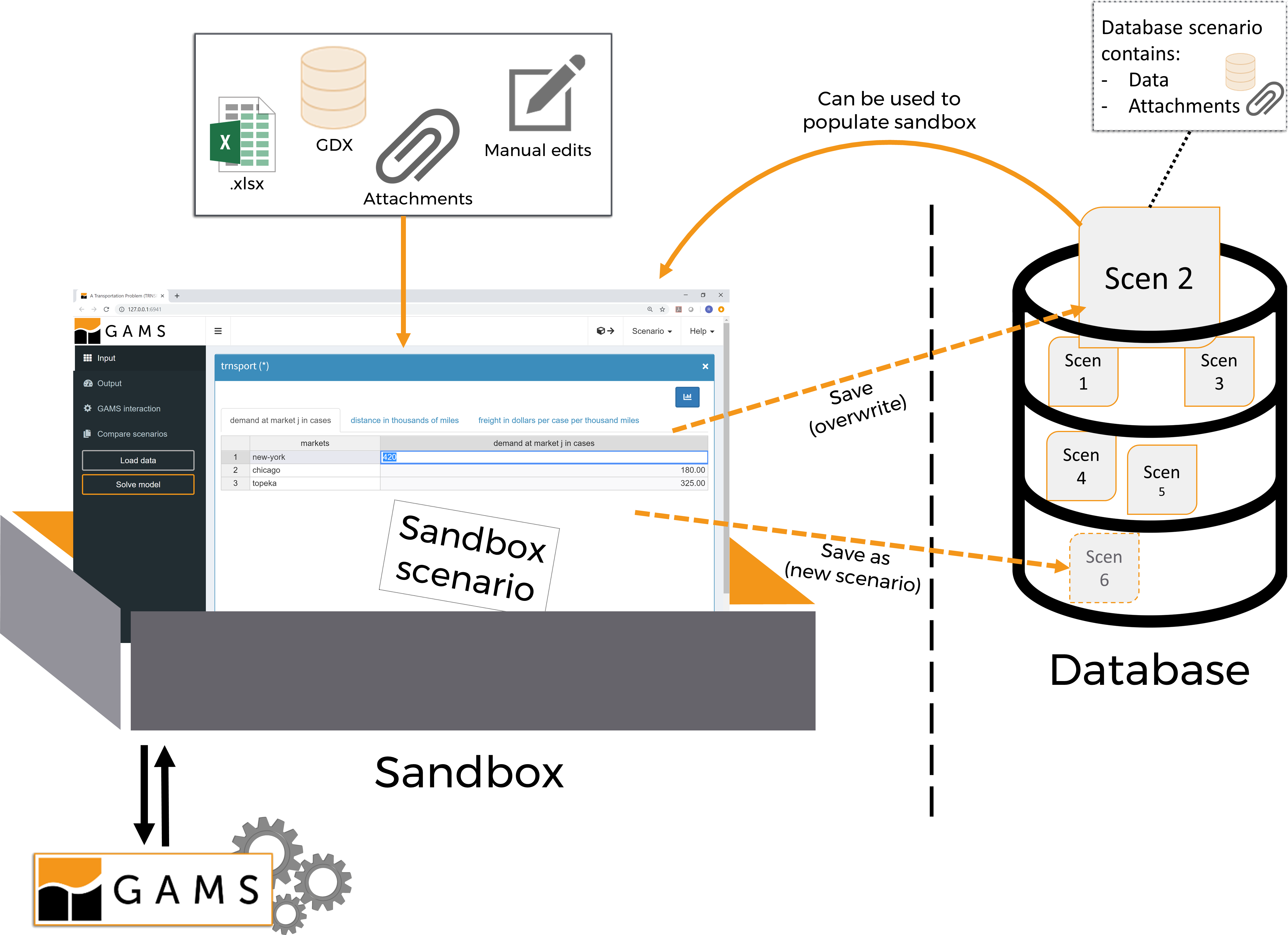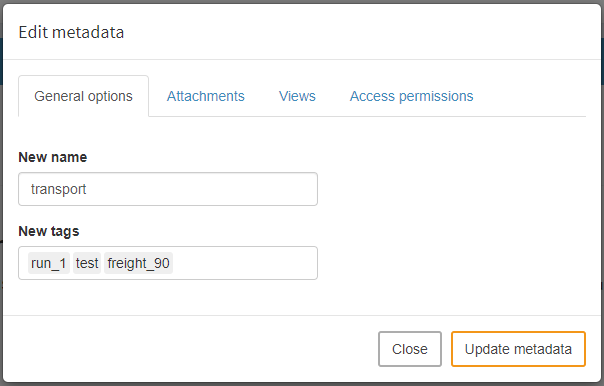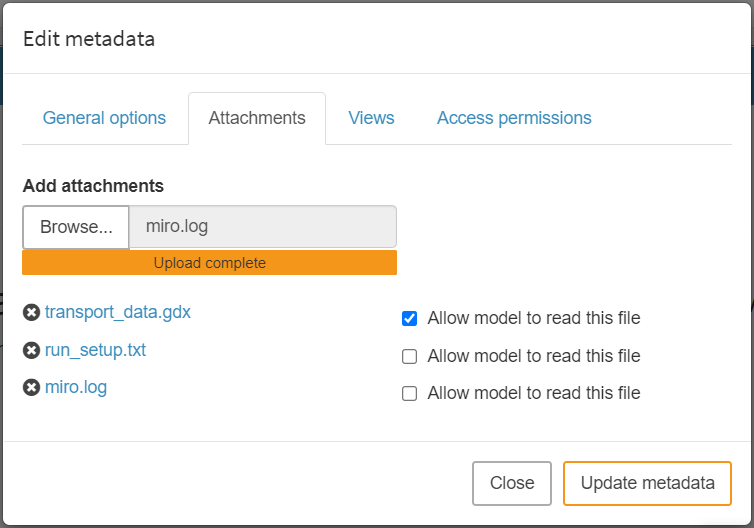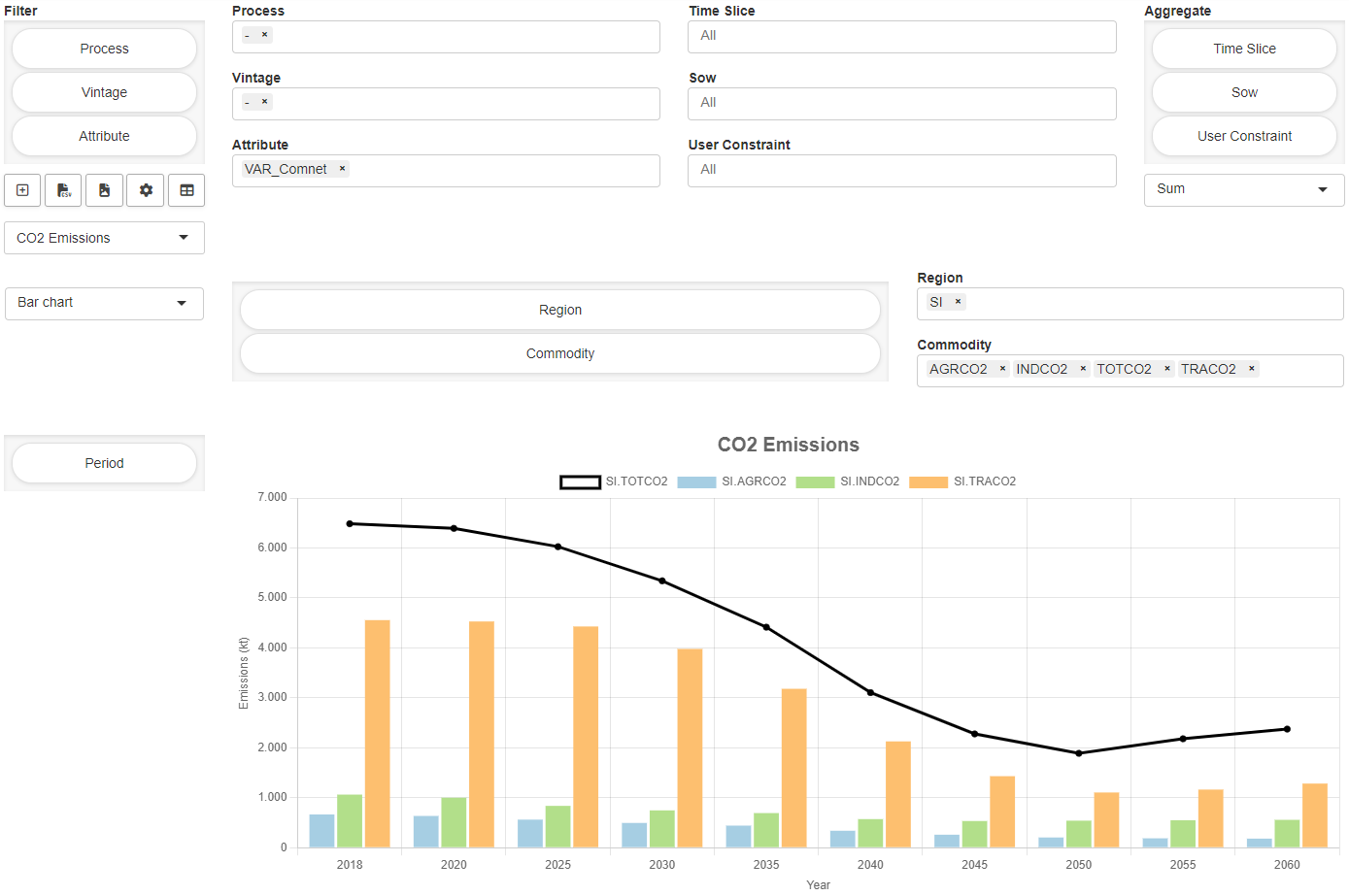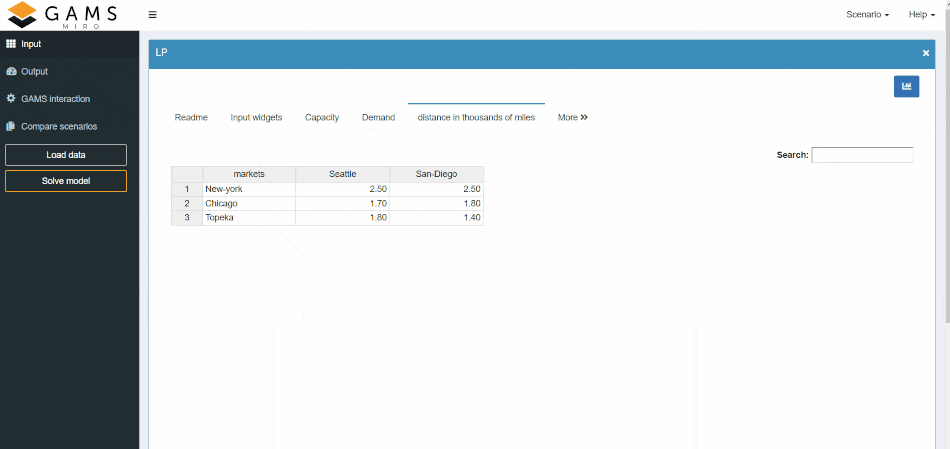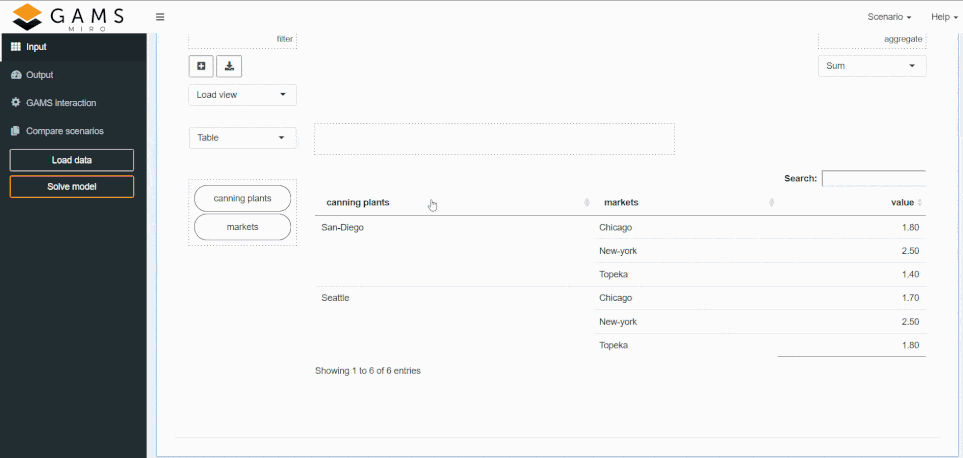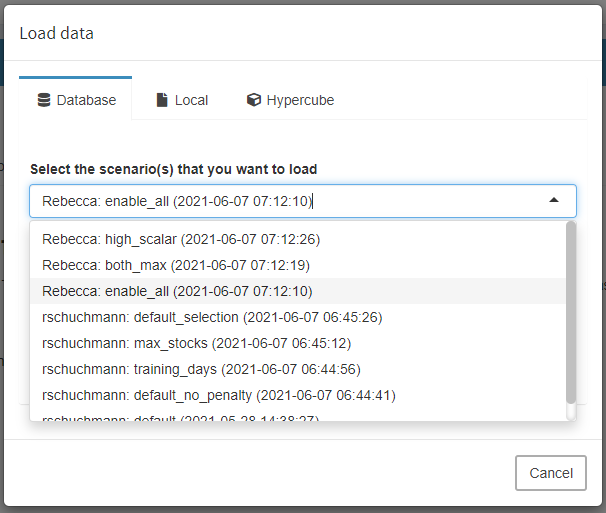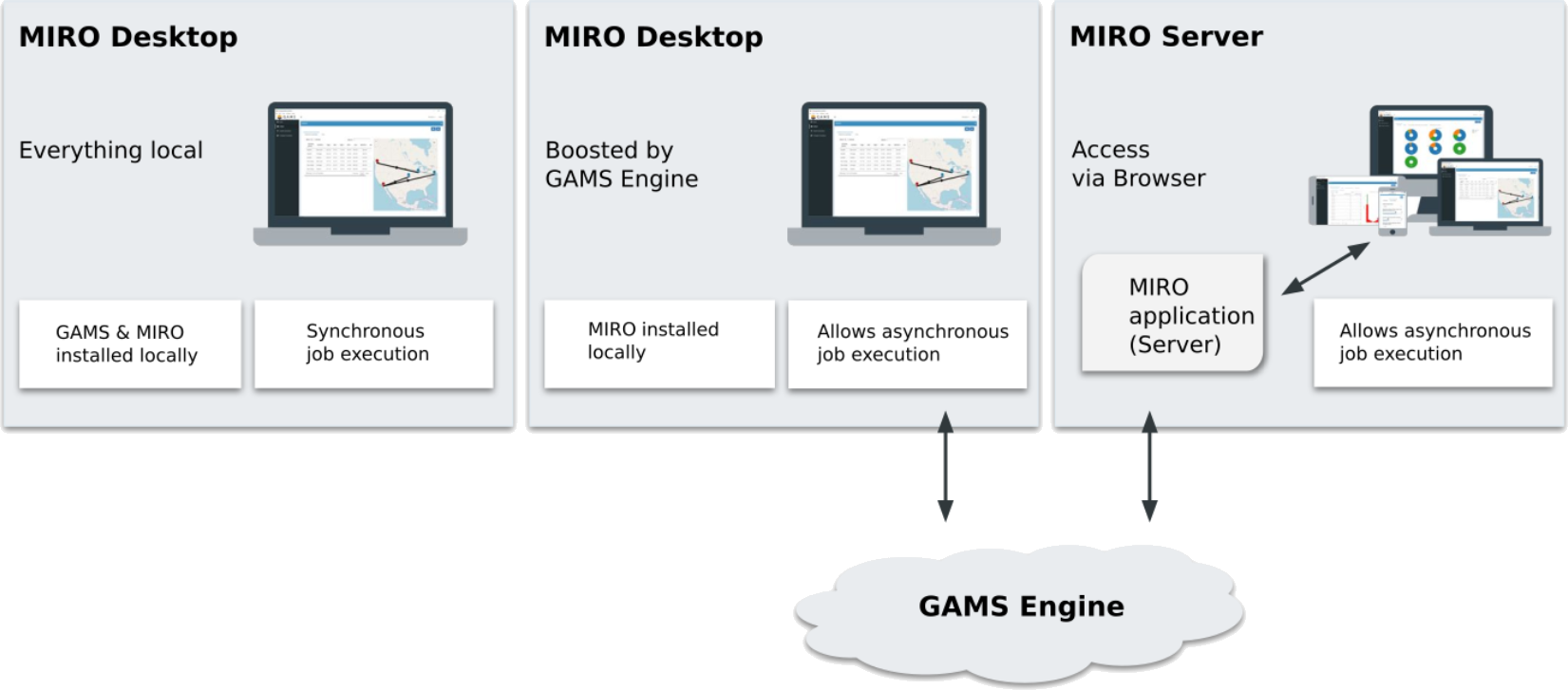If you want to import data from a spreadsheet, it
must either contain an index sheet describing the
layout of your data, or it must meet certain
criteria regarding the format in which the data is
provided.
Workbook without index sheet
If you do not want to create an index sheet, your
Excel file must meet strict requirements:
- Only one GAMS symbol per worksheet
-
The name of a sheet must be identical to the
symbol name
-
The first line must contain the column headers.
The names of the column headers are ignored.
-
All symbols must be in list view (no columns may
be pivoted). The only exceptions to this rule are
tables, where
the last column must be pivoted.
The image below shows a valid spreadsheet for
the transport model:
For scalars there are 2 possibilities:
-
Either all scalar values are combined in one tab
named _scalars or
_scalars_out (separate sheets for
input and output scalars). These tables must have
3 columns: scalar, description and
value.
-
Alternatively, each scalar value is stored in a
separate sheet as with other symbols (tab name =
symbol name). The "table" then consists only of
the scalar value in cell A1. There is therefore
no header.
-
If you want to import command line
parameters/GAMS options, the symbol name must be
preceded by
_gmspar_ or _gmsopt_ (see
screenshot above).
-
To import scalar output variables and/or
equations, the sheet name must be
_scalarsve_out. The table has to have
7 columns: scalar, description,
level, marginal, lower,
upper, scale.
Workbook with index sheet
If you want more flexibility, you must create an
index sheet that describes your layout. If you are
already familiar with
GDXXRW, this will already be familiar to you. You can
skip most of this chapter, but be aware of the
differences between GDXXRW and MIRO that we list
below. We encourage everyone to read the documentation
of GDXXRW, especially the chapter about
the index option, as it covers the topic in much greater detail
than we will do here.
When the layout of your data differs from the
default layout described above, you need to tell
MIRO where to find what. This can be achieved by a
so-called index. Here you list all the GAMS symbols
that are included in your workbook as well as the
layout they are in.
Note:
Unlike GDXXRW, MIRO already knows a lot about
your data from the
GAMS/MIRO data contract. This means that information such as the
dimensions of your symbols is known to MIRO and
does not need to be specified again.
The first three columns of the index range have a
fixed interpretation: dataType, symbol identifier
and dataRange. Even though MIRO does not need and
ignores the dataType information (except
dSet, see info box below), it is a good
practice to specify it because it allows your
worksheet to be read by both MIRO and GDXXRW.
The fourth and subsequent columns can be used for
additional options. The column heading indicates
the option name and the cell contents indicate the
option value. Note that although GDXXRW allows
options also in a comma-separated option=value
format, MIRO does not support this.
Domain Sets (dSet):
Just like GDXXRW, MIRO supports reading a set
as
domain set by specifying it as type
dSet. This option is supported only
for one-dimensional sets. Duplicates and set
text are ignored. The
dSetText
option is also supported by MIRO.
Note that in most cases, it is preferred to use
the
Implicit Set Definition
feature of GAMS! This avoids domain violations
caused by having to maintain two tables in
MIRO.
Let's look at an example:
The first thing you may notice is the name of the
index sheet: _index. Although the index
could be on any sheet and in any range, MIRO can
automatically recognize it if the sheet is named
_index and the index table starts in the
upper left corner: A1. The most important
information MIRO requires is the symbol name, range
(columns B and C) and one of
rDim (row dimension) or
cDim (column dimension). If neither
rDim nor cDim is supplied,
MIRO will assume a default of 1 for
cDim. This means that the last column is
pivoted as is the case for the parameter
d:
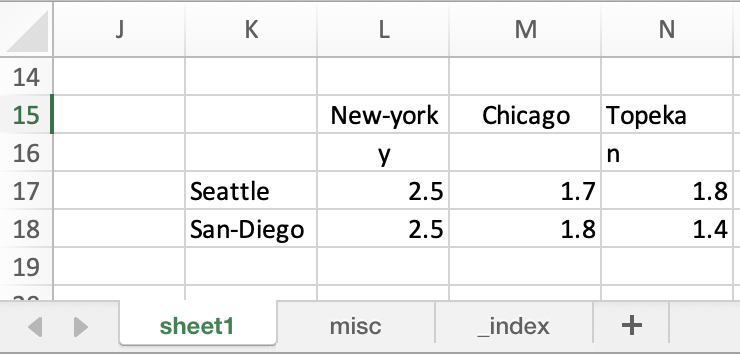
You can see that the last column (index
j) is pivoted. Also note that we can
ignore rows and columns via the
ignoreRows and
ignoreColumns options. In this example,
we want to ignore the row 16 because it does
not belong to the data for d, but for
the set j, which is also read from the
same range (sheet1!L15:N16). This brings us
to the next option: values. Each tuple
in a set can have associated text. To read a set
from a spreadsheet, the values option is
used to indicate whether there is data, and if so,
whether the data should be interpreted as
associated text or as an indicator of whether or
not the tuple should be included in the set. In our
example here, we use the YN option, which
specifies that only tuples that have a data cell
that is not empty and does not contain 0,
N, or No will be included. This means
that in our example j only the tuple
New-York is read. MIRO supports all options
GDXXRW supports: auto, noData,
YN, sparse and dense. See the
related section of the GDXXRW documentation
for more information on the other options. Below
you find a list of all options supported by MIRO.
Supported options
| Option |
Description |
Allowed values |
| range |
Excel range: Open and closed ranges are
supported. It must be of the form
SheetName!TopLeft:BottomRight. If
the sheet name is omitted, the first sheet
in the workbook is used by default. If the
BottomRight corner is omitted, the
data is read until
skipEmpty+1
empty rows/columns are found. If range is
omitted, an open range with left upper
corner A1 is assumed.
|
|
| rDim |
Row dimension: the number of columns in the
data range that will be used to define the
labels for the rows. The first rDim columns
of the data range will be used for the
labels.
|
0..dim |
| cDim |
Column dimension: the number of rows in the
data range that will be used to define the
labels for the columns. The first cDim rows
of the data range will be used for labels.
|
0..dim |
| values |
How set data is handled. See the related
section of the
GDXXRW documentation
for more details.
|
auto, noData, YN,
sparse, dense
|
| ignoreRows |
Rows to ignore |
comma-separated list of positive
integers
|
| ignoreColumns |
Columns to ignore |
comma-separated list of positive
integers or column letters
|
| skipEmpty |
When reading an open range, controls how
many empty rows or columns will be ignored
before the next empty row or column
indicates the end of the block
|
0, 1 |
| squeeze |
Controls whether zeros are squeezed
out/removed
|
y, 1, n, 0
|
| dSetText |
This controls the reading of explanatory
text for set elements of domain sets. By
default, no text is read for domain sets.
If this option is activated this is
changed. If an element appears more than
once, the first one defines the explanatory
text read.
|
y, 1, n, 0
|
Reading scalars
In addition to reading each scalar individually as
supported by GDXXRW, MIRO also supports reading in
table form. To read an entire table of scalars, you
must do so using the special
_scalars/_scalars_out symbols
for input and output scalars, respectively. In this
way MIRO reads scalars grouped in a table with 3
columns: Scalar, Description,
Value. The Description column
can also be omitted. Let's look at our example
again:
If we look at the corresponding index sheet again,
we see that both the output scalar
total_cost and the input scalar table
_scalars are defined on this sheet. In
this example, the table is pivoted (scalar names in
the columns) and the Description column
has been omitted.
Note that you can mix the declaration of table and
individual scalars. Scalars that are missing from
the table are appended if they are individually
declared. If a scalar is found both in one of the
special tables and individually declared, the
scalar in the table takes precedence and the
individually declared scalar is ignored.
Note:
Command line parameters/GAMS options are
treated like normal input scalars with
the special prefixes _gmspar_ and
_gmsopt_.
Differences between GDXXRW and MIRO
Below we list the important differences you need to
be aware of when migrating from GDXXRW to MIRO or
vice versa.
-
Global options are not supported by MIRO: all
options are symbol-specific and must be part of
the symbol declaration row
-
The only special values supported by MIRO are:
+Inf and -Inf. Eps, YES, NO, NA, Undef, etc. are
not properly recognized when used in MIRO
- Acronyms are not supported
-
The only options supported by MIRO are: rDim,
cDim, dim, values, ignoreRows, ignoreColumns,
skipEmpty, squeeze
-
Option=value columns are not supported and will
be skipped. Please specify the option names as
column headers and the values as cell contents.
-
skipEmpty must be specified for each
symbol individually. The state of this option is
not transferred to the next symbols as with
GDXXRW.
- Named ranges are not supported.
-
Ranges with .. instead of : as
separator between TopLeft and
BottomRight corner are not supported.
-
skipEmpty > 1 is not supported i.e. only
values 0 and 1 can be used
-
It is possible to read variables/equations with
MIRO. They are treated like normal parameters,
with an additional dimension that must contain at
least one of the following elements:
level, marginal,
upper, lower and
scale. These do not all have to be
assigned, i.e. you can skip some.
-
When reading scalars, you can either declare them
individually as in GDXXRW, or you can use the
special symbol names _scalars/_scalars_out
to read input/output scalars grouped in a table
with 3 columns: Scalar,
Description, Value. The
Description column can be omitted. You
can also mix declaration of individual scalars
and scalar tables. Scalars that are missing in
the scalar table are appended if they are
declared individually. If an individually
declared scalar is also in a scalar table, the
individually declared scalar is ignored.
-
In tables/variables/equations, if squeeze=1,
empty cells and NA are indistinguishable
-
Output scalar variables and equations must be in
a single table named
_scalarsve_out with dimensions:
scalar, description,
type, where type must not contain any
elements other than: level,
marginal, upper,
lower, scale. Please note
that the Description dimension must be
present (unlike the _scalars/_scalars_out
tables), but is ignored when MIRO imports it.